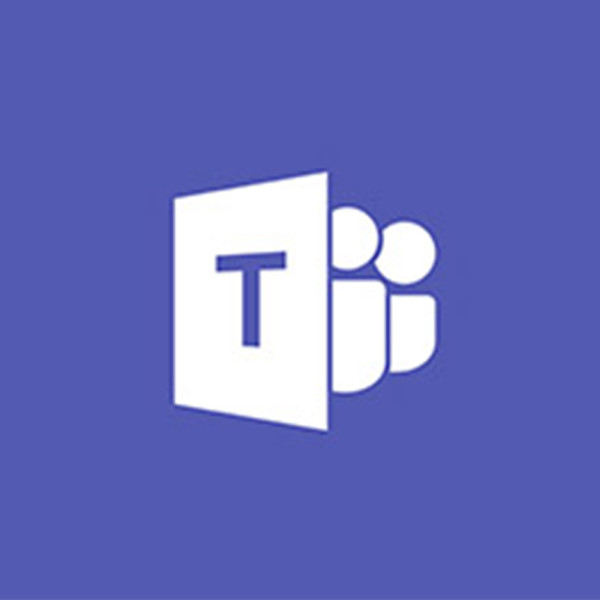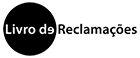Microsoft Teams (Collaboration and Video Conferencing)
Microsoft Teams is a collaboration application that allows you to make calls, video conferences, share documents and calendars in one place.
Teams - Find channels to join or create your own channel. In channels, you can hold local meetings, have conversations and share files.
Meetings - Schedule meetings online and manage participants.
Guide for Teachers
Consult manual in PDFGuide for Students
How to access TeamsAfter downloading Microsoft Teams, you will be able to login with your teacher or student data. Don't forget that to access Office365 services you must use the following format:
Teachers, staff and students of Lusófona University
Format: pxxxx@ulht.pt (Teachers) | fxxxx@ulht.pt (Staff) | axxxxxxxx@alunos.ulht.pt (Students)
Access to Office365 ULHTTeachers, staff and students of IPLUSO
Format: pxxxx@mso365.ipluso.pt (Teachers) | fxxxx@mso365.ipluso.pt (Staff) | axxxxxxxx@mso365.ipluso.pt (Students)
Access to Office365 IPLUSOTeachers, staff and students of ISMAT
Format: pxxxx@mso365.ismat.pt (Teachers) | fxxxx@mso365.ismat.pt (Staff) | axxxxxxxx@mso365.ismat.pt (Students)
Access to Office365 ISMATTeachers, staff and students of ISDOM
Format: pxxxx@mso365.isdom.pt (Teachers) | fxxxx@mso365.isdom.pt (Staff) | axxxxxxxx@mso365.isdom.pt (Students)
Access to Office365 ISDOMTeachers, staff and students of ESEAG
Format: pxxxx@mso365.eseag.pt (Teachers) | fxxxx@mso365.eseag.pt (Staff) | axxxxxxxx@mso365.eseag.pt (Students)
Access to Office365 ESEAGHow to create a video conference session with Teams and share the link with students
To schedule an online meeting in Microsoft Teams, you must access the "Calendar" option found on the left bar and choose the New Meeting option. Here you can define the meeting details and add guests (250 maximum)
With Microsoft Teams it is also possible to share the session link with students so that they can join the class. The process is slightly different from what exists on Zoom because the link is only created after the session is started
Steps to create and share session link
Method 1
- Access Teams with your teacher data in Office366 format
- Access Teams and create a team per class where you teach
- Add yourself as a Teacher in this class (mandatory)
- Access the calendar link found in the menu on the left side
- Schedule your session by defining the following elements
- Session name
- Don't put anything on participants
- Day, start and end time
- Whether the session repeats or not. If so, indicate when it is repeated. This way you can schedule all your sessions
- In the channel, add the class you created and choose the General channel (mandatory)
- Finally, choose Send found in the upper right corner
- Please wait while the session is generated in Calendar
- Click on the first meeting / class you created to access the meeting details
- In the last field you should find the phrase "Join Microsoft Teams Meeting"
- Click on the phrase "Join Microsoft Teams Meeting" and with the right mouse button and choose - Copy link address
- The same link works for all sessions
- Go to Moodle and choose the course you want
- In the discipline, activate the edit mode
- Add a resource of type URL
- Paste the Link you copied from Microsoft Teams
- Submit the changes
Method 2
- Access Teams with your teacher data in Office366 format
- Access Teams and create a team per class where you teach
- Add yourself as a Teacher in this class (mandatory)
- Access the calendar link found in the menu on the left side
- Choose the option to start the Meeting at the top right
- Choose join meeting
- On the right side, in the list of participants, next to the invite option, click on the button next to it to copy the link
- Go to Moodle and choose the course you want
- In the discipline, activate the edit mode
- Add a Separator type activity
- Paste the Link you copied from Microsoft Teams
- Submit the changes
Watch the video we prepared. Create a session with Teams and share it on Moodle
How to record an online class in Teams
Watch the video we prepared.Record a class in Teams