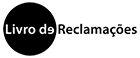How to import publications automatically
- Log in to the system and click on the “Add Content” button in the top right-hand corner.
- Under “Research output”, select “Import from online source” and choose the database you want to import (example: scopus).

Note: It is advisable to use Scopus, as it is the database with the highest level of integration with Pure (greater number of fields imported automatically and allows searching by ORCID). - After selecting this database, you will be presented with various search options.

- If your scientific output is up-to-date on the ORCID platform, with a Scopus author ID and a Researcher ID associated with your ORCID (there must be no duplicate IDs), you can perform the search with your ORCID ID and import it into Pure.

- Alternatively, you can search by title, name, affiliation and publication ID in Scopus.

- Select the item you want to import and click on the “Import” option and select “Import and match”.

Note: Do not select the “Import & save” option, this action does not allow you to check and validate the suggested authors and organizations, and may create incorrect associations in the system.
- After this action Pure will try to find an automatic match between the authors and organizations in Scopus and the records already created in Pure to make it easier to fill in the fields. However, this is simply a suggested match, made on the base of the names in the online database, but it is important to realize that there may not be a match with the “Default publishing name” entered in the Pure profile, so it is essential that all the suggested authors and organizations are checked by the user.
- All publications migrated from the previous system will be detected as duplicates and the message “This publication has already been imported from Scopus” will be displayed. In these cases it will not be necessary to import the record into your account and you should not delete them using the “Remove” option..
Example of an import and data to pay attention to:
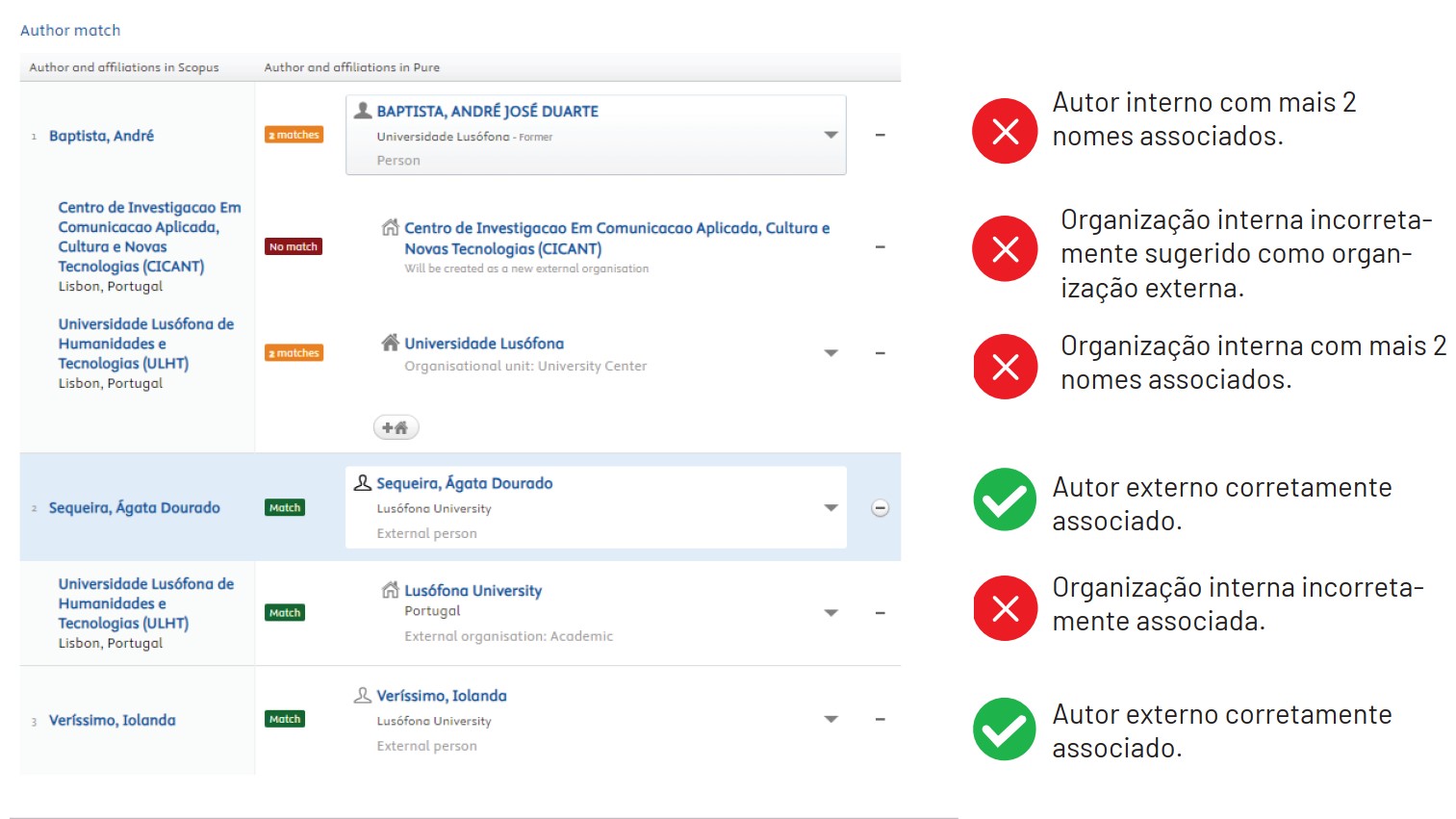
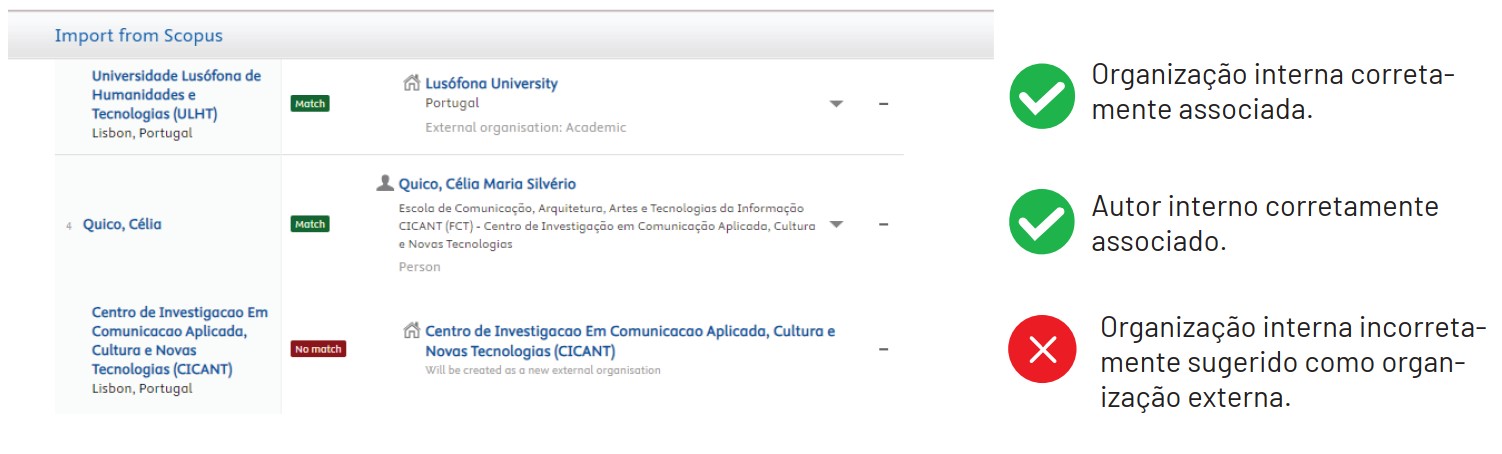
- According to the example provided, all the internal and external authors that the system suggested correctly should be kept. If there are external authors suggested by the system but marked “No match”, they will be added automatically.
- The system may detect several similar names and present several possible matches. In these cases, you should expand the list of available options in order to select the correct one. In the example below, the system detected several authors with the same surname and first name:

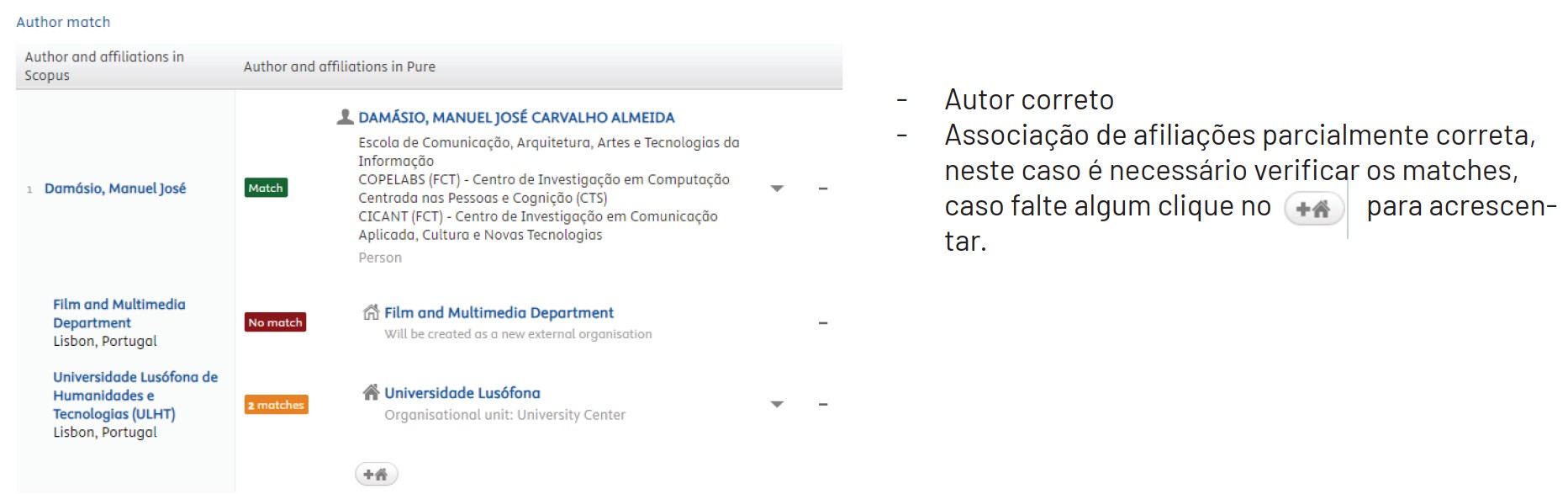
- All internal organizations that have been recognized by the system as external (“No match”) must be deleted and replaced with the internal organizational hierarchy record via “Organizational units”. If the change is not made, external organizations will be created incorrectly.

Click on “Import & save” to save the changes made or in “Import & review” to review the pre-filled fields and, if you wish, add missing data.
If you choose the last option, don't forget to click on “Save” in the next window, so that the registration can be saved and sent to the local administrator for validation.
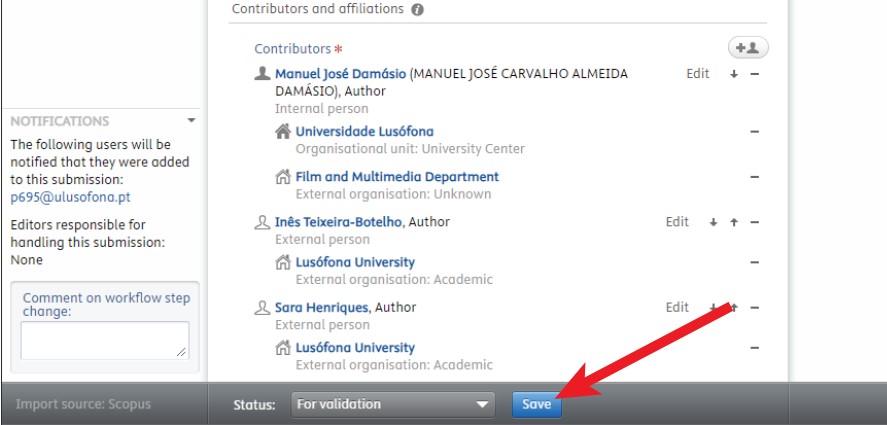
Visibility: At the end of Research Output there is the “Visibility” option. All the material in Pure is available online in the Research Portal by default. If you do not want your registration to be made available online or if it contains restrictions, choose one of the following options:
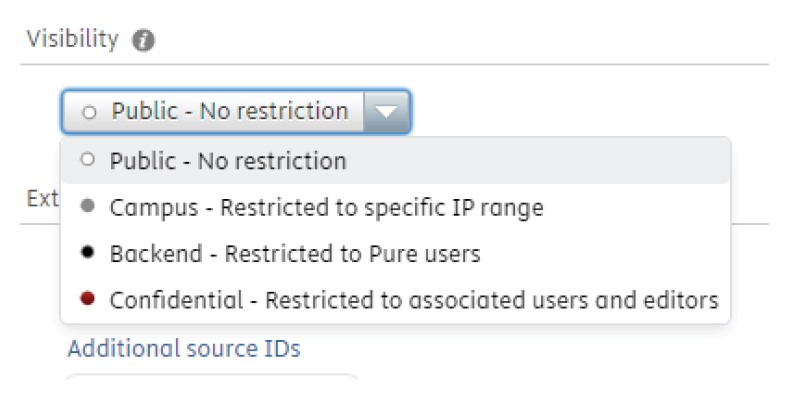
Finally, under “Status” you must select one of the following options:
- “For approval”, if you want to send the record for validation, an action that the library will carry out
- (you will not be able to edit the entry after clicking “Save”)
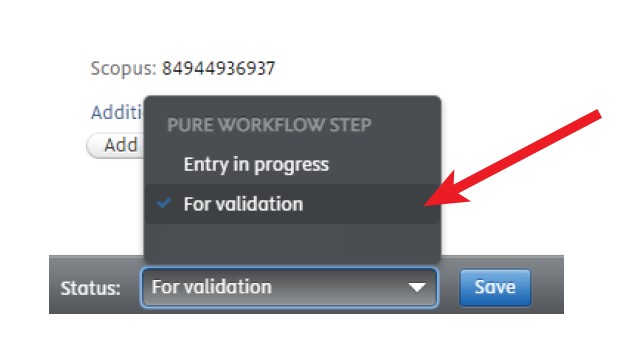
- “Entry in progress”, if you want to continue editing the entry later.
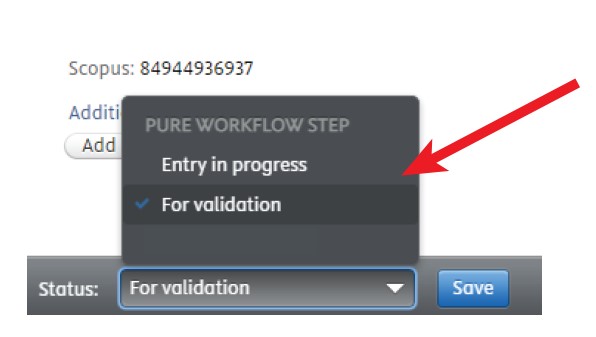
Don't forget to click on “Save” to save all the changes you've made.
Mais informações: research@pure.ulusofona.pt
Descarregar (pdf)